Spring 프로젝트 만들기
spring boot를 이용하여 spring 프로젝트 만들기
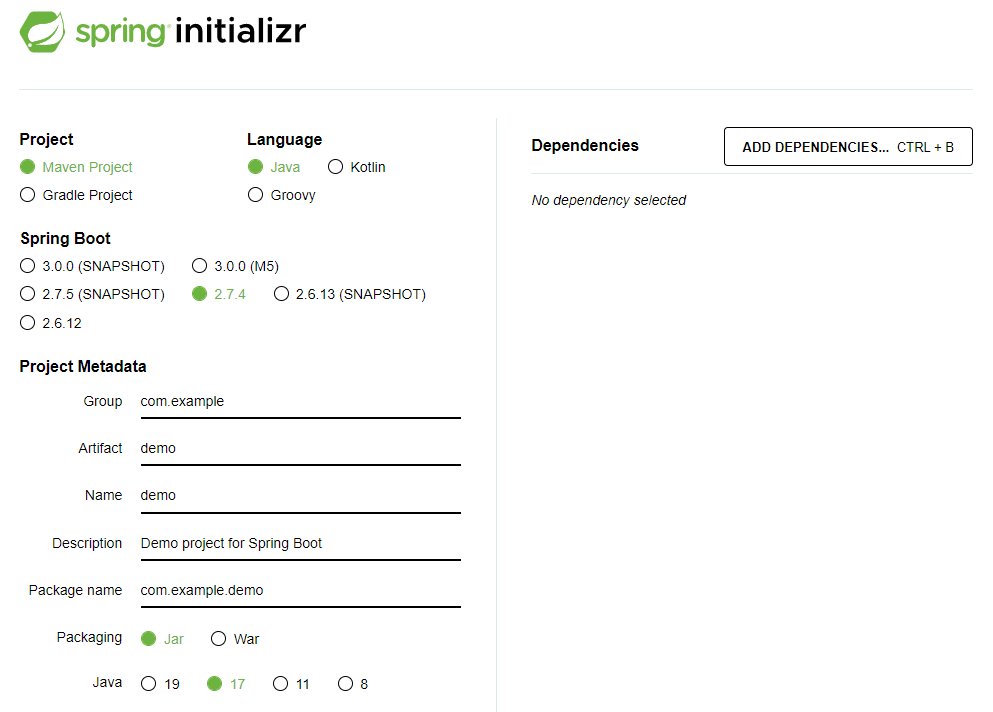
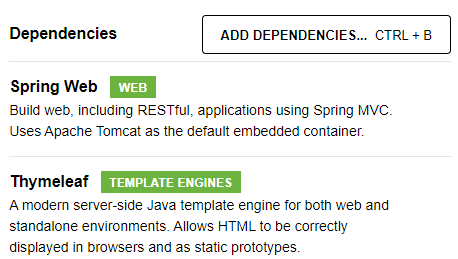
위 사이트로 들어가면 위와 같은 페이지가 나옵니다.
- Project : 필요한 library를 가져오고 빌드하는 라이프 사이클을 관리해주는 TOOL
- Maven Project : 과거에 많이 쓰였다.
- Gradle Project : 현재 많이 쓰인다.
- Language : 개발 언어
- Spring Boot : 버전
- SNAPSHOT, M1 등... : 정식 버전이 아닌 개발중인 버전
- 옆에 아무것도 붙지 않은 것이 정식 버전!
- Project Metadata
- Group : 기업명이나 도메인
- Artifact : 프로젝트명, 빌드를 진행했을때 나오는 결과물
- Dependencies : 프로젝트 시작전에 어떤 library를 가져와 사용할 것인지.
- GENERATING... : 프로젝트 생성
다운 받은 후 실행할 위치에서 압출 풀어주기!
그 후, Intellij 에서 실행시켜주면 됩니다.

프로젝트를 처음 오픈하면 외부의 library를 다운받는 로딩 시간이 생깁니다.
구조 살펴보기
- .idea : Intellij 가 사용하는 설정파일
- gradle : gradle과 관련된 폴더
- src :
- main
- java : 실제 패키지 및 소스 파일
- resources : 실제 자바 코드 파일을 제외한 나머지 xml, html 등...
- test
- java : 테스트 코드
- resources : 실제 자바 코드 파일을 제외한 나머지 xml, html 등...
- build.gradle : 프로젝트 및 dependencies 정보
- main
실행해보기
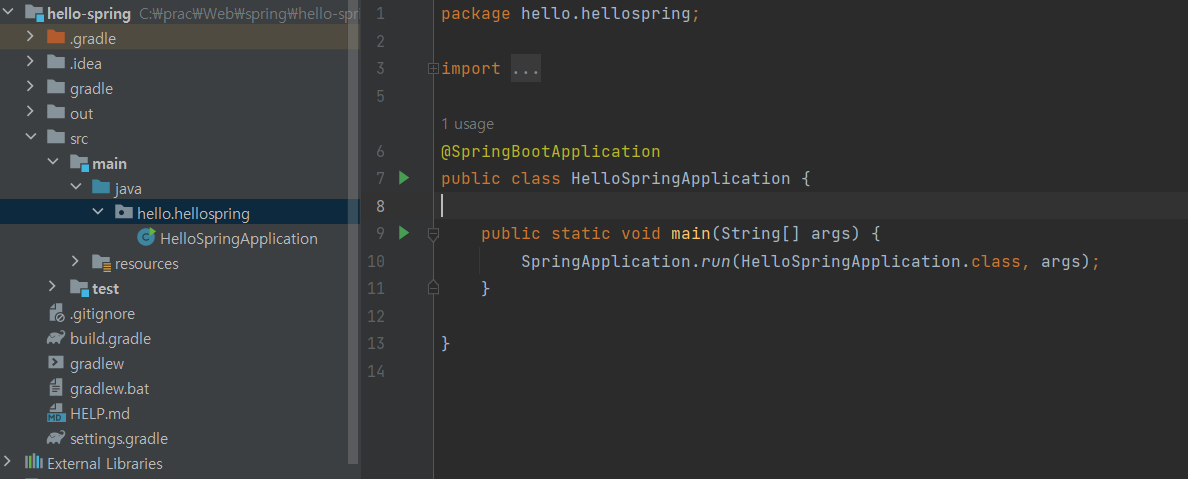
먼저 main 폴더 내부의 HelloSpringApplication을 열어줍니다.
만약 실행이 안된다면 환경 설정을 해주어야 합니다.
1. Build Tools 설정해주기
File -> Settings -> Build, Execution, Deployment -> Build Tools -> Gradle
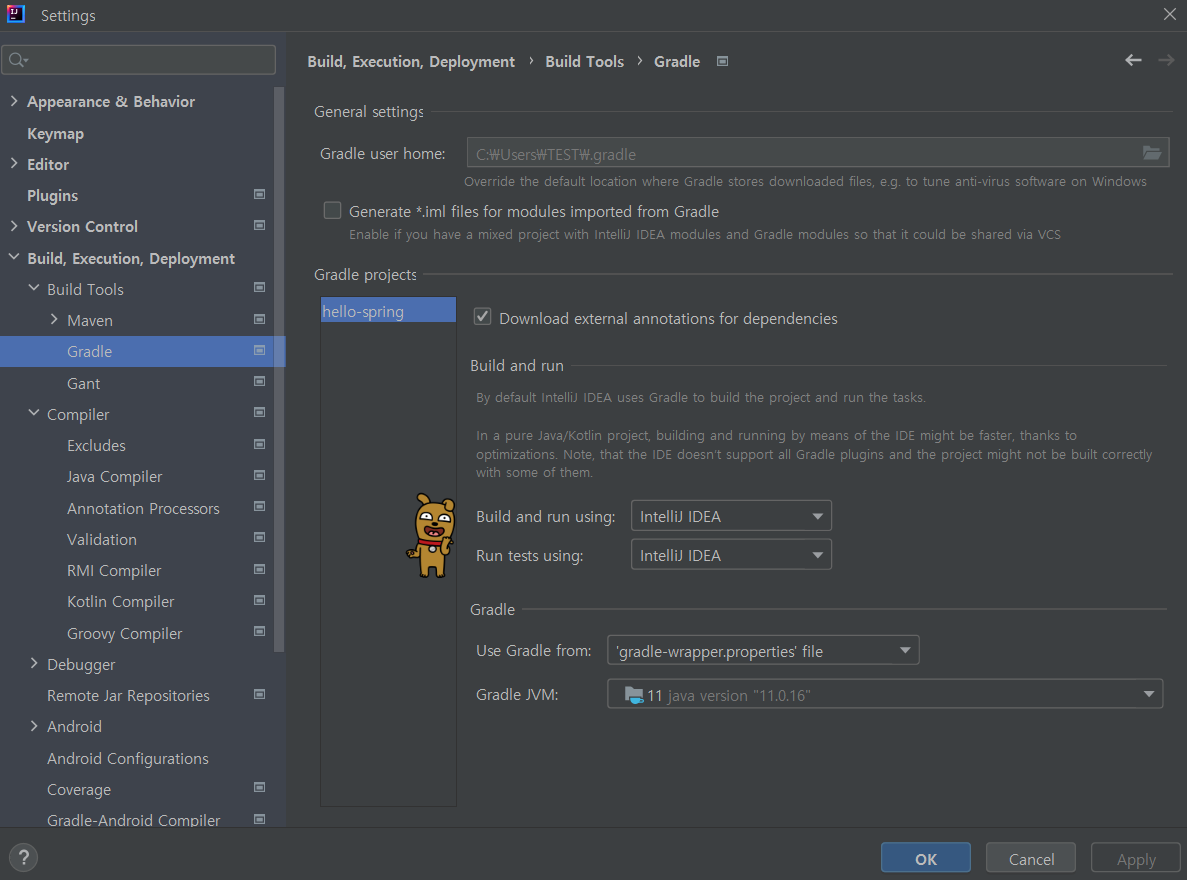
프로도 오른쪽에 있는 Build and run using, Run tests using의 설정값을 IntelliJ IDEA로 바꿔줍니다.
2. Compiler 설정해주기
File -> Settings -> Build, Execution, Deployment -> Compiler -> Java Compiler
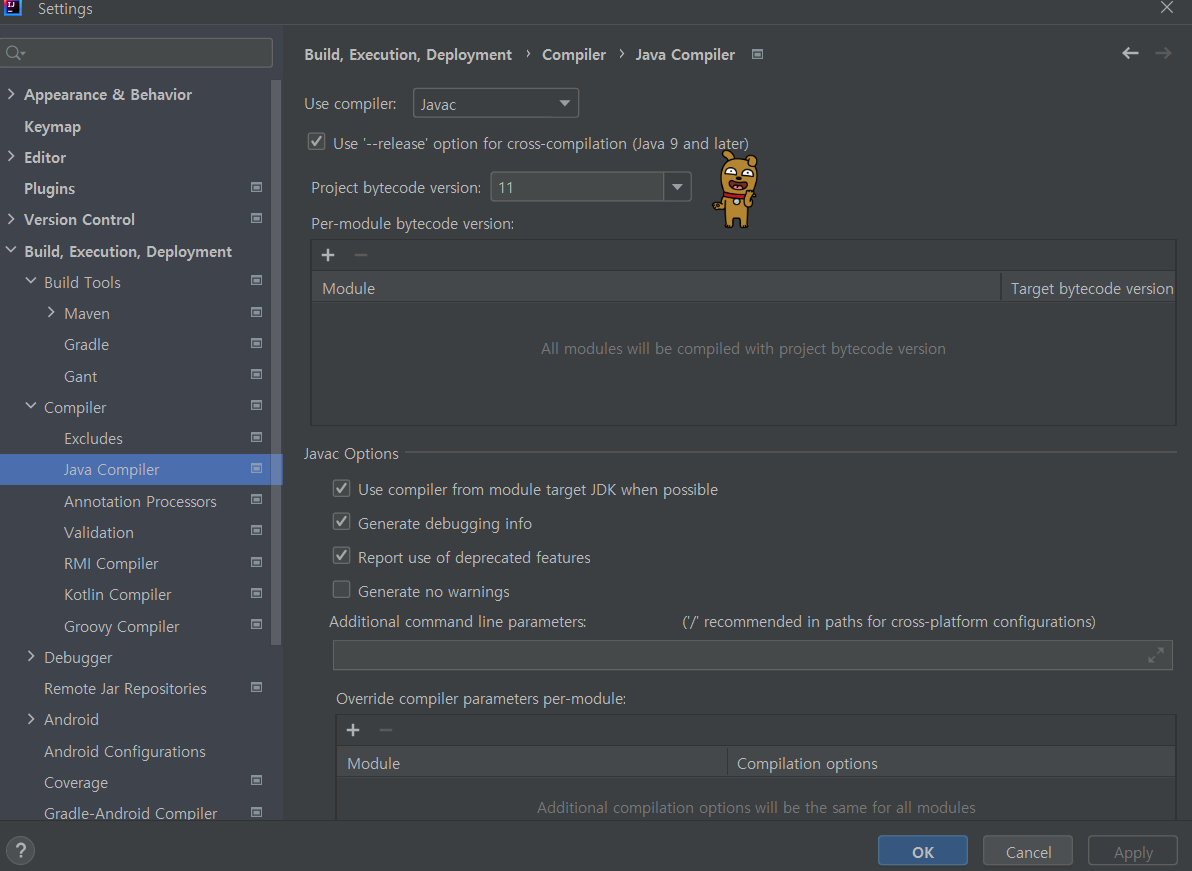
프로도 왼쪽에 있는 Project bytecode version을 설치한 Java 버전에 맞게 설정해줍니다.
3. Project Structure 설정해주기
File -> Project Structure -> Project, Modules
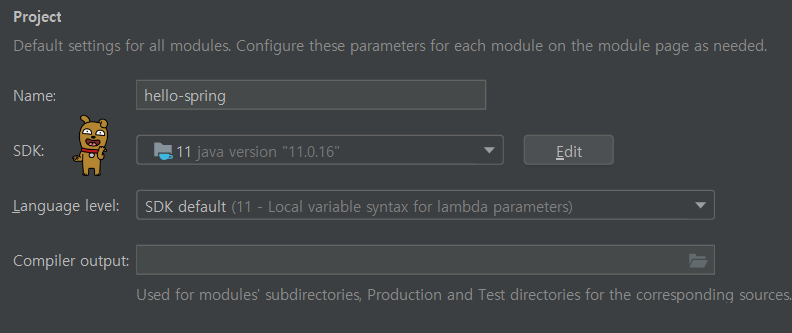
Project 안의 SDK, Language level을 현재 설치된 자바 버전에 맞게 설정해줍니다.

Modules 에서는 Language level을 현재 설치된 자바 버전에 맞게 설정해줍니다.
이제 실행을 해주면 아래와 같은 결과가 나오게 됩니다.
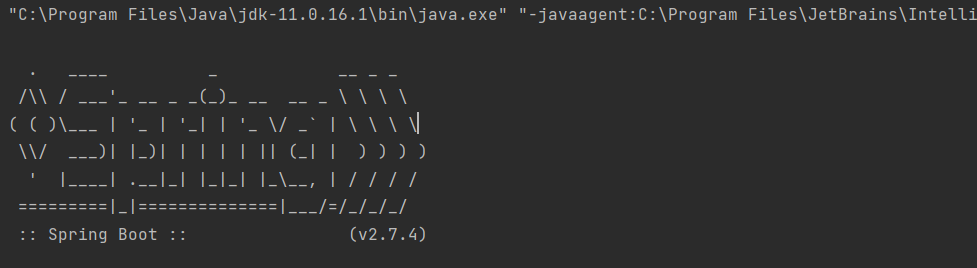
이제 인터넷 주소창에 localhost:8080 을 입력해주면 아래와 같은 웹페이지를 볼 수 있습니다.
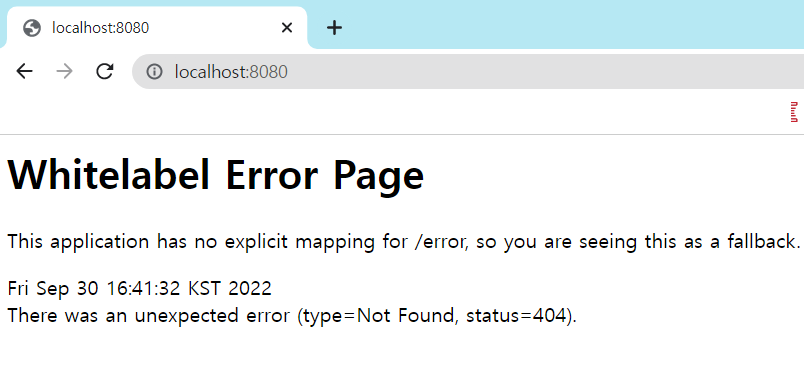
여기까지 완료되면 환경설정은 완료된 겁니다!
'Web > backend' 카테고리의 다른 글
| 06. API - 정리 (0) | 2022.10.05 |
|---|---|
| 05. 정적 컨텐츠, MVC (0) | 2022.10.04 |
| 04. 빌드하고 실행하기 (0) | 2022.10.04 |
| 03. Welcome Page 만들기 (0) | 2022.09.30 |
| 02. 사용하는 library (0) | 2022.09.30 |